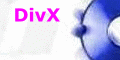 |
| Bajate las películas en DivX y miralas en tu DVD !!! |

![]() Descargar
mas de 2 archivos al mismo tiempo:
Descargar
mas de 2 archivos al mismo tiempo:
Por defecto Windows viene
configurado para que no se pueda descargar más de dos archivos de un mismo
servidor web o FTP. Explicaremos como sacar esta restricción y poner nosotros el
máximo número de descargas que queremos realizar:
1- Vamos a [Inicio]
[Ejecutar], tipeamos "regedit"
y apretamos ENTER.
2- Una vez adentro del Registro de Windows buscaremos la siguiente cadena:
HKEY_CURRENT_USER/Software/Microsoft/Windows/CurrentVersion/InternetSettings
3- Dentro de este punto debemos crear dos claves DWORD. Para poder hacerlo
apretamos el botón derecho del mouse dentro de la carpeta "InternetSeetings"
y en el menú que aparece vamos a "Nuevo - Valor DWORD". Cuando aparezcan
las nuevas claves debemos cambiar el nombre por defecto por los siguientes:
MaxConnectionsPerServer
y
MaxConnectionsPer1_0Server
4- Una vez que les pusimos los nombres a las dos claves debemos hacerles doble
click y editar el valor numérico por el que nosotros queramos. Por ejemplo si
queremos poder descargar 100 archivos simultáneos de un mismo server, les
hacemos doble click a las dos claves y ponemos el valor 100.
Escribir direcciones rápidamente (Internet Explorer)
Podemos acceder
a una página web del tipo
http://www.chenico.com velozmente, escribiendo el nombre del sitio (chenico), y pulsando la
combinación de teclas Ctrl
ENTER. En
forma automática Internet Explorer agregará
http://www delante de
la palabra, y el
.com al final.
Limpiar el menú contextual (IE):
Cada vez que hacemos clic con el botón derecho dentro del Internet Explorer aparece una larga lista de opciones, muchas de las cuales raramente usamos. A continuación vamos a ver cómo elegir qué elementos quitar y cuales dejar. Para lograr esto debemos hacer lo siguiente:
Vamos al menú [Inicio] [Ejecutar] escribimos "regedit" para abrir el Editor de Registro. Luego nos dirigimos a la rama [HKEY_CURRENT_USER\Software\Microsoft\Internet Explorer\MenuExt]. En esta rama, cada subclave corresponde a un elemento del menú contextual; para quitarlo basta con seleccionarlo, presionar "Del" o "Supr" en el teclado.
Eliminar los mensajes de error:
Este truco es para eliminar los molestos mensajes de error que nos muestra Internet Explorer 6 con la opción de depurar el código de una página. Esto tiene una utilidad nula para los que simplemente quieren navegar. Para desactivarla debemos hacer lo siguiente:
En el Internet Explorer vamos al menú [Herramientas] [Opciones de Internet] entramos a la pestaña [Opciones avanzadas], y dentro de ésta marcamos la opción [Deshabilitar depuración de secuencias de comandos]. Aceptamos y listo.
Cambiar el Buscador predeterminado de Internet Explorer:
Si en Internet Explorer hacemos clic en [Buscar] se abre una columna de exploración con el buscador predeterminado por Microsoft que es el MSN, lo que nos limita bastante al momento de buscar cierta información. Si queremos cambiar este buscador predeterminado por nuestro preferido Google, debemos hacer lo siguiente:
Vamos a [Inicio] [Ejecutar] escribimos "regedit" y entramos en la siguiente rama:
HKEY_LOCAL_MACHINE/Software/Microsoft/Internet Explorer/Search
Editamos la opción "SearchAssistant" dándole doble clic y escribimos http://www.google.com/ie.
Cerramos el registro para validar los cambios.
Eliminar mensajes definitivamente (Outlook Express):
Sin duda, a muchos de ustedes les sorprenderá saber que Outlook Express no borra los mensajes que eliminamos, simplemente deja de mostrarlos. Para eliminarlos definitivamente debemos hacer lo siguiente:
Vamos a [Inicio] [Buscar] [Archivos o Carpetas] y buscamos la palabra "elementos". El resultado será "Elementos Eliminados.dbx", pulsamos el botón derecho del mouse y clic sobre [Eliminar].
Para Windows XP: antes de realizar la búsqueda hay que seleccionar [Mas opciones avanzadas] y marcar la casilla [Archivos y carpetas ocultos].
Acceder directamente a una Página con Login y Password:
Si queremos entrar en una página web protegida y no queremos estar siempre metiendo nuestro login y password en la ventana correspondiente, podemos entrar directamente escribiendo en nuestro navegador la url de la siguiente forma: http://tulogin:tupassword@www.eldominioquesea.com/paginaquesea.html
No escuchar la música de fondo de las Webs:
Si queremos no escuchar las a veces molestas melodías que algunos webmasters colocan en sus páginas web, podemos configurar nuestro navegador Internet Explorer para que no las reproduzca.
Para ello, vamos a [Herramientas] [Opciones de Internet] [Opciones avanzadas] y buscamos el grupo "Multimedia".
Desactivar la casilla "Reproducir sonidos en páginas web". Y tras aceptar, ya no oiremos mas melodías en páginas web.
Silenciar el sonido del Módem al conectar:
Para silenciar el volumen del parlante del módem (hay modelos que no permiten hacerlo directamente) simplemente debemos entrar en las "Propiedades del módem" (Panel de Control), y en [Conexión] [Avanzadas] [Configuraciones Avanzadas] y añadir el parámetro AT M0.
Evitar que cambien la Página de Inicio:
Sobre todo si
mucha gente tiene acceso a una PC, puede que nos interese que no nos cambien la
página de Inicio de Internet Explorer. Para ello, podemos bloquearla, usando el
registro (regedit).
Vamos hasta HKEY_CURRENT_USER/Software/Policies/Microsoft
en donde creamos una nueva clave llamada Internet
Explorer.
Dentro de esta nueva clave, creamos otra clave de nombre
Control Panel, y dentro de ésta, creamos un valor DWORD con el
nombre Homepage al que le asignamos el valor
1 (si queremos cambiarla, será necesario
darle valor 0).
Otras formas de buscar en Google:
En Google (www.google.com) hay una serie de formas de búsqueda que puede ser muy útiles para los webmasters, y quizás para algunos usuarios:
link:www.dominiodeseado.com Veremos cuantas webs con PR mayor o igual que 4
nos enlazan.
palabraclave site:dominioquesea.com Con esto buscaremos todos los sitios
del dominio "dominioquesea" que contengan la palabra "palabraclave".
palabraclave site:dominioquesea.com Igual que el anterior, pero que no
contengan esa palabra.
allinurl: palabraclave Busca la palabra expuesta en las urls
allintext: palabraclave Igual pero en el contenido
allintittle: palabraclave Igual pero en el título
allinanchor: palabraclave Busca webs con vínculos con la palabra clave
Guardar una animación en Flash:
Los navegadores no ofrecen explícitamente una opción para guardar una animación creada en Flash, pero esto de todas formas es posible. De hecho, se guarda automáticamente. Tenemos que ir al directorio Archivos temporales de Internet (usualmente, dentro de C:\Windows) y buscamos los documentos con extensión .SWF. Copiamos a cualquier directorio un archivo y hacemos doble clic en él. Aparecerá en pantalla el cuadro de diálogo "Abrir con". Elegimos un navegador para efectuar la operación y veremos nuevamente la animación que queramos.
Si tenemos instalado el Macromedia Flash, elegimos abrirlo con el reproductor, y luego vamos al menú [Archivo] [Crear Proyector], la animación se guardará en .exe para verla en el tamaño que queramos en cualquier PC.
Nota: Para ver los archivos temporales de Internet en Windows XP, en el IE ir al menú [Herramientas] [Opciones de Internet] y en la solapa "General" vamos a [Configuración] [Ver Archivos] y se abrirá la carpeta anteriormente mencionada con todos los Archivos temporales de Internet.
Para encontrar mas fácil las animaciones en los archivos temporales, le damos clic derecho y seleccionamos "Organizar Iconos por..." "Tamaño", de esta manera, por ser mas pesados los Flash, los vamos a encontrar al final de la carpeta.
Guardar imágenes con copia protegida:
Si queremos copiar una imagen a de una página de Internet a nuestro disco y al hacer clic con el botón derecho del mouse nos aparece un mensaje en lugar de abrirse el menú contextual, debemos hacer clic derecho sobre la imagen, un clic derecho sobre la barra de estado (la barra que está encima de la del botón Inicio) y nuevamente clic derecho sobre la imagen. De esta manera eludimos el truco para evitar que copiemos una imagen de una Web protegida.
Scroll rápido con Internet Explorer:
Un truquito para navegar más
rápido en Internet.
Si hacemos clic con el botón derecho del mouse sobre la barra de scroll de
Internet Explorer, aparecerá un menú contextual con varias opciones bastante
autoexplicativas ([Subir], [Bajar], [Av Pág]). Sin embargo,
es útil conocer estos atajos si no disponemos de un mouse con ruedita.
Los comandos [Desplazar hacia arriba] y [Desplazar hacia abajo]
permiten subir o bajar tres líneas de texto, y [Desplazar aquí] nos lleva
directamente al lugar de la barra sobre el que hemos realizado el clic.
Bajar y subir con el teclado:
Una forma más rápida y práctica de bajar espacios en una página Web, es usando el teclado, para esto, presionamos la barra espaciadora, y si queremos subir, presionamos Shift + la barra espaciadora. Esto resulta más cómodo que embocar con el mouse la flechita de la barra de desplazamiento.
Atrás y Adelante con el teclado (IE y Netscape):
En todo momento podemos volver a una página anterior sin recurrir a botones de comando. Para eso hay que oprimir juntas las teclas Alt + tecla de cursor a la izquierda. El camino inverso se efectúa con Alt + tecla de cursor a la derecha. Esto también funciona en el Netscape Navigator.
Truco protesta para Internet Explorer (W95-W98)
Algunas
aplicaciones que instalamos en nuestra PC (como programas para
que funcione una cuenta de Internet gratuita) modifican el
título de las ventanas del Internet Explorer. Y muchos ya estamos cansados de
ver allí arriba las palabras INTERNET EXPLORER.
Para aquellos que no están conformes con el título de su
ventana, aquí va el truco:
Vamos a Inicio y elegimos el comando Ejecutar.
Escribimos Regedit y pulsamos
<Enter>
Allí elegimos [HKEY_LOCAL_MACHINE - Software -
Microsoft - Internet Explorer – Main].
Entonces aparecerá en la ventana derecha una opción designada
[Window
Title] (Título de la ventana).
Hacemos clic
derecho sobre ella, y del menú emergente elegimos la opción
[Modificar].
Se abrirá una nueva ventana, donde podremos escribir el texto
deseado o borrar el indeseado.
Eso es todo. Apretamos el botón [Aceptar] y
cerramos la ventana.
Debemos tener en cuenta que el nuevo título no será efectivo
hasta que reiniciemos la máquina.
Cómo lograr una mayor velocidad en la Web:
Según las especificaciones HTTP, sólo está permitido cierto número de conexiones
simultáneas al cargar páginas web. Sin embargo, este número puede ser
incrementado para intentar lograr una mayor velocidad de
carga, por ejemplo, en sitios cuyos diseños poseen una gran cantidad de
imágenes. Para esto vamos al Registro de Windows (regedit) y nos
situamos en la clave [HKEY_CURRENT_USER/Software/Microsoft/Windows/
CurrentVersion/Internet Settings] y agregamos los
siguientes valores DWORD: MaxConnectionsPer1_0Server y
MaxConnectionsPerServer, ambos con un valor
hexadecimal de 20 (00000020).
Luego vamos a la clave [HKEY_USERS/.DEFAULT/Software/Microsoft/Windows/CurrentVersion/Internet
Settings] y agregamos los mismos valores DWORD.
Ahora sólo hará falta reiniciar para que los cambios surtan efecto. En
caso de que luego queramos volver a nuestra configuración
anterior, sólo deberemos borrar los valores DWORD que creamos
(éstos no aparecen por defecto). Como siempre, es recomendable realizar
un backup del Registro de Windows antes de realizar
modificaciones en él.
Evitar ventanas con publicidad (OPERA):
Gracias al uso de un editor como UltraEdit 32, podremos salvarnos de la
aparición de los molestos pop-ups.
Si hay algo realmente molesto es entrar en una página web o salir de ella y que
se abra un pop-up con publicidad. Pero gracias a este truco podemos hacer
que Opera no ejecute las acciones JavaScript “onUnLoad” y “onLoad”
y, de esta forma, evitar esas molestas ventanas.
Con un editor hexadecimal como, por ejemplo, UltraEdit-32, abrimos el
archivo Opera.exe y buscamos las cadenas “ONUNLOAD” y “onunload”,
y las cambiamos por cualquier otra cosa, utilizando la misma cantidad de
caracteres; en este caso, ocho. Con esto evitaremos que se abran ventanas
al salir de una página.
Si queremos evitar los pop-ups que aparecen al entrar en un sitio, buscamos las
cadenas “ONLOAD” y “onload”, y también las reemplazamos por
cualquier otra cosa, en este caso utilizando seis caracteres. Hay que
tener en cuenta que deshabilitar la acción JavaScript “onLoad” no
garantiza que no se abran más pop-ups automáticamente, ya que no siempre se
utiliza esta opción para realizar esta tarea.
Recuerden que, antes de hacer cualquier cambio en el archivo Opera.exe,
es recomendable realizar una copia de seguridad de este archivo.
Ventanas de agradecimientos en Internet Explorer 5.5. :
Después de ir a [Ayuda/Acerca de Internet Explorer], se abrirá una ventana. Vamos a la parte de abajo, y mientras apretamos las tres teclas izquierdas CTRL+ALT+SHIT, hacemos clic en el vínculo [Agradecimientos]. Aparecerán dos ventanas de agradecimiento.
Acelerar la descarga con Netscape:
Una conexión lenta puede ser muy molesta, especialmente si
estamos visitando sitios con gran cantidad de imágenes y lo
único que nos interesa es el texto. Navigator nos permite
suprimir las imágenes y acelerar notablemente la carga de la
página.
Vamos a [Edit/Preferences], y en el Panel
de control Advanced], quitamos la
selección de [Automatically load images].
Si luego queremos
ver alguna imagen en particular, hacemos un clic derecho sobre el
lugar donde debería aparecer, y elegimos
[Show image].
El baile de
los desarrolladores (Microsoft Chat)
Para ver como bailan los responsable de este programa, haga
lo siguiente:
Escriba: WhoIsTheGenius? (no apriete Enter y
respete las mayúsculas).
Mantenga presionado [CTRL] + SHIFT y cliquee en el
botón [Open Favorites] (es el amarillo).
Conozca el equipo de desarrolladores y véalos bailar.
Acelerar Internet Explorer:
Internet Explorer 4 y 5 están diseñados para
trabajar con el Protocolo de transferencia de hipertexto 1.1.
Esto indica que el explorador web debe dibujar no más de dos
flujos de datos del servidor a la vez. El problema es que nuestro
navegador es capaz de obtener mayor cantidad de flujos, de modo
que si aumentamos este número aceleraremos la transferencia de
páginas.
En el editor del Registro (Inicio-Ejecutar-Regedit) abrimos la rama
[HKEY_CURRENT_USER/Software/Microsoft/Windows/CurrentVersion/InternetSettings]
Acá creamos dos
nuevos valores DWORD, haciendo clic derecho y
seleccionando [Nuevo/Valor DWORD], a la que
llamamos MaxConnectionPerServer y
MaxConnectionPer1_0Server.
Hacemos clic derecho sobre el primer valor (MaxConnectionPerServer)
y seleccionamos [Modificar]
En el cuadro de
texto [Información del valor] escribimos el
valor 6 en Decimal. En el segundo valor
ingresamos 8
Si ya tenemos estos valores en el Registro, los modificamos en vez de crear nuevos.
Retomar downloads fallidos con Netscape:
Una de las cosas que más nos pueden llegar a disgustar en
nuestra vida real es que alguien nos interrumpa justo cuando
estamos en medio de un download bastante grande.
Una característica muy útil de Navigator es su habilidad para
retomarlos en caso de que haya guardado parte del archivo en la
caché.
Hacemos clic en el botón
[Cancel]
y nos desconectamos.
Cuando nos conectamos otra vez, regresamos a la página de la
cual habíamos iniciado la descarga y volvemos a hacer clic en el
link del archivo que estábamos bajando. La descarga comenzará
justo donde la dejamos.
Este truco no funcionará cuando tengamos un cuelgue o se produzca un corte en la línea, y sólo tendrá efecto con algunos de los últimos servidores web y FTP. Sin embargo, la mayoría de los sitios de downloads utilizan servidores HTTP 1.1, que soportan esta característica.
Retomar downloads fallidos (GetRight o
Go!Zilla)
Cuando bajamos archivos de gran tamaño,
siempre es recomendable utilizar, junto con el navegador, alguna
utilidad como GetRight o Go!Zilla para retomar las
descargas en caso de cortes en la conexión. Sin embargo, con Opera
no necesitaremos otros programas externos, ya que cuenta con la
posibilidad de hacer este trabajo por sí mismo. Cada archivo
nuevo que empezamos a descargar se agrega a la ventana de
transferencia. Si algún archivo no bajó correctamente, podemos
elegir entre bajarlo de nuevo
Transfer again
o retomar la descarga
Resume transfer. El
download comenzará justo en el porcentaje que la dejamos. Para
ver la ventana de transferencia, vamos a
Window/Special
window/Transfer.
Títulos Ocultos en Internet Explorer 5:
Para poder ver los nombres ocultos de las personas que realizaron este programa, deberemos hacer lo siguiente: vamos a la barra de direcciones y allí tipeamos:
About:<!--
introducing the Trident team -->
Al presionar
[ENTER]
comenzarán a ver cómo los nombres de las personas rebotan en
toda la pantalla con figuras de colores. Les comento que si
escriben About:
más el texto que quieran,
éste aparecerá en pantalla como una página web.
Otra forma de realizar el truco es colocando el texto:
<!--
introducing the Trident team -->
en un archivo con extensión HTM. Esto lo podemos hacer utilizando el Notepad, ingresando el texto antes mencionado y grabándolo como HTM. Después, lo abrimos en Internet Explorer.
Antes de empezar a tocar cualquier cosa es necesario que tengan mucho cuidado al editar el registro.